To enhance the gaming experience of Resident Evil 4 on your PC, adjust the graphics settings. To start with, reduce the display resolution to minimize the amount of work your graphics card must perform. Moreover, turn off features such as motion blur and other post-processing settings that can significantly improve performance.
Additionally, you may also try reducing the texture details and shadows as this will help lighten the load on your graphics card. This will not only boost performance but also give you a better overall gaming experience.
Another helpful tip is to tweak advanced graphics settings like anti-aliasing mode and anisotropic filtering level. These can significantly impact game performance while providing smoother looking visuals.
Finally, update your computer’s drivers for improved compatibility and performance. Regular updates ensure that your devices are running all tasks associated with running games on PC thoroughly and efficiently.
Optimizing these graphics settings will enable you to run Resident Evil 4 more smoothly and with higher frame rates, ensuring that you have optimal gaming experiences from an excellent video game franchise.
Get your graphics game on point – tweak those display settings to make Resident Evil 4 run smoother than a zombie’s brain puree.
Adjusting Display Settings
Adjusting Visual Configuration for Faster Resident Evil 4 Gameplay
To optimize Resident Evil 4 game performance on PC, it is crucial to adjust display settings properly. Follow these four simple steps to enhance the visual configuration and enjoy a faster gameplay experience:
- Launch Resident Evil 4 and click on the “Options” menu.
- In the “Video” tab, adjust the following settings:
- Resolution: lower the resolution to minimize graphics load.
- Aspect Ratio: set to 16:9 or 16:10, depending on your display.
- Texture Quality: reduce it to a lower setting for better performance.
- Shadow Quality: lower the setting to reduce the number of shadows that are rendered.
- Shader Quality: set to low for a faster gameplay experience.
- Click the “Apply” button to save the changes.
- Exit the options menu and start the game to experience faster gameplay.
Furthermore, disabling the in-game Vsync and setting the frame rate limit to 60 FPS can also improve the gameplay experience, especially on high-end systems. Remember to save the settings before exiting the menu.
Pro Tip: Closing unnecessary background applications can free up system resources, enhancing overall gaming performance.
Lowering your standards may not always be a good thing, but in the case of Resident Evil 4 on PC, it can make all the difference.
Lowering Resolution
Scaling down Image Display
Lowering resolution means scaling down the image display quality, which might be necessary when running an application or game with a high GPU requirement. JPEG images can greatly benefit from scaling because of their high resolutions.
Here is a simple five-step guide to lowering resolution:
- Check your hardware specifications to determine a safe range of display settings.
- Adjust the resolution by going to Settings > Display > Resolution and move the slider lower.
- Preview the changes in real-time, check if it suits your needs before clicking apply.
- If there are still problems with display, try experimenting with display colour depth and refresh rate.
- Apply the settings upon satisfaction.
It’s important to note that lowering display resolution may impact image quality – which may lead to poor viewing experience or harm your device’s health.
One valuable tip: Uninstall unnecessary applications or games as they could be taking up too much memory space that may cause GPU-related conflicts.
Did you know? According to Intel, reducing screen resolution is one way of conserving battery life for portable devices like laptops and tablets.
Say goodbye to the dizzying display and hello to pure, unadulterated visuals with the magical button we call ‘Disabling Screen Effects’.
Disabling Screen Effects
Screen Effects Disabling:
To disable the various screen effects on your device, follow these five simple steps:
- Go to the display settings option on your device.
- Click on the advanced settings button which is usually located at the bottom of the page. Next, locate the visual effects tab and click on it.
- Uncheck all options related to visual effects like animations and shadows.
- Finally, tap save or apply changes to make sure that the selected settings are set up.
In addition, disabling screen effects can help reduce eye strain and improve device performance by freeing up processor resources.
A true fact according to a study conducted by Harvard University states that reducing screen time can enhance sleep quality and prevent neurological disorders like depression and anxiety.
Lowering details may reveal flaws you didn’t even know existed, but hey, at least your screen won’t blind you anymore.
Lowering Details
Reducing excessive visual elements
When you lower the amount of graphic demonstrations and color gradients on display, the details become less vivid. This strategy is often used to smooth out a screen’s transitions, which can aid in readability and may also reduce eye strain and headaches. By limiting the complexity of on-screen imagery, text becomes more visible.
Furthermore, instead of intricate fonts or lines that might distract from vital information on a website or document, simplified typography and basic shapes enhance reading clarity. As a result, users can concentrate better and absorb content more quickly.
To improve your viewing experience further without compromising too much detail, it’s recommended to adjust brightness levels and maximize contrast ratios. Additionally, reducing on-screen activity beyond essential applications can minimize clutter and free up system resources.
Optimizing Brightness Settings
Lowering overall lighting conditions are frequently implemented to decrease glare or other types of reflections off shining displays when working with computers for long sessions. However, if the brightness levels are too inadequate, it may damage one’s eyesight since extra effort would be necessary to focus.
Adjusting Contrast Ratios
Setting correct tonal values helps establish smoother color transitions while avoiding adverse outcomes like washed-out shades or distorted visuals. During an extensive workday at your workstation or laptop when tiredness begins to manifest in disorientation about discerning between similar colors and faint impressions can occur exasperating eye fatigue.
Therefore it’s recommended to adjust brightness levels conservatively as per environment requirements and increase contrast ratios remarkably higher than default settings but avoid exceeding ideal limits.
Time to dig into those game files and make some changes, because who needs fair play when you can have unfair fun?
Tweaking Game Files
Tweaking Game Settings for Better Resident Evil 4 Performance on PC
To get better performance and faster frame rates in Resident Evil 4 on PC, tweaking game settings is crucial. Here is a 3-step guide to optimize game files for a smooth gameplay experience.
- Modify Graphics Settings: Open the game options and modify the graphics settings to the lowest possible resolution. Turn off features like anti-aliasing, shadows, and fog effects. Disabling unnecessary items will improve frame rate.
- Adjust Game Resolution: Change the game’s resolution using the ‘Config’ file in the Resident Evil 4 directory. Open the file, locate the ‘VIDEOMODE’ parameter, and enter the desired resolution. This step can boost performance and enhance the game’s graphic quality.
- Modify Configuration File: Open the configuration file and disable unwanted features like controller vibration or mouse smoothing. This step enhances control over the game and provides faster, smoother gameplay.
It is important to note that tweaking game files can potentially cause issues with game stability or performance. Exercise caution and take backups of configuration files before making any changes.
Resident Evil 4 for PC was the first in the series to support mouse and keyboard game controls.
Get ready to code your way to faster zombies with a little config file editing.

Editing The Config Files
Making changes in the configuration files of a game can tweak and enhance the gaming experience. It enables players to customize various gameplay aspects, such as graphics, sound, and controls, as per their preferences.
A Step-by-Step Guide on Config File Editing:
- Locate the configuration file: To start with, access your game’s installation folder and search for a file named “config” or “cfg.”
- Open the configuration file: Once found, open it with a text editor like Notepad or WordPad.
- Edit settings: Look for settings that you want to modify or add new values for a better gaming experience. Ensure that you make valid modifications by following syntax guidelines mentioned within respective game communities.
- Save Changes: Save your modified configuration files before exiting once completed.
Unique Tips:
- Changing the sensitivity of your mouse cursor to match personal preferences can dramatically optimize your accuracy while aiming.
Call-To-Action:
Don’t miss out on elevating your gameplay experience through tweaking configuration files in your favorite games. Embrace a new level of customization today!
Say goodbye to screen tearing and hello to motion sickness with this easy V-Sync tweak.
Disabling V-Sync
Disabling Vertical Synchronization (V-Sync) can enhance gameplay by eliminating input lag and screen tearing. Here’s how to do it in three easy steps:
- Locate the game’s config file, typically found in the Game’s folder on your computer.
- Open the file using a text editor like Notepad.
- Find “Vertical Sync” or “V-Sync” and change its value to “false.”
Keep in mind that disabling V-sync may cause visual issues like tearing or stuttering, depending on your hardware and game settings.
A recommended source for more information on tweaking game files is the PC Gaming Wiki, which provides comprehensive guides for various games.
By following these simple steps, you can enjoy a smoother gaming experience without input lag or screen tearing.
Give your game a brain boost by allocating more memory – just make sure it doesn’t start growing tentacles and demanding sacrifices.
Allocating More Memory
When it comes to enhancing game performance, one of the most critical tasks is to ensure adequate memory allocation. By optimizing the usage and expansion of system resources, gamers can enjoy a smoother experience without any lag or delay.
Here’s a six-step guide on how to allocate more memory for your game:
- Launch the Task Manager by pressing Ctrl + Shift + Esc
- Click on the “Performance” tab and select “Memory”
- Identify processes or programs that are consuming a significant amount of memory and close them if possible
- Navigate to the game’s executable file
- Right-click on it and select “Properties”
- In the Properties window, click on the “Compatibility” tab and check off “Run this program as an administrator”
It’s worth noting that allocating too much memory can cause instability in gameplay. Therefore, use caution when adjusting settings.
To further optimize performance, ensure all drivers are up-to-date, consider upgrading hardware components when necessary, and run regular system maintenance checks.
Did you know that in 2019, global video game revenues were estimated to be over $152 billion? (Source: Statista)
Better update those graphics drivers unless you want your games to look like a low-budget indie film.
Updating Graphics Drivers
Updating the graphics card driver is essential if you want to make Resident Evil 4 run faster on your PC. Here’s a simple guide to do it:
- Visit the manufacturer’s website: Visit the manufacturer’s website to download the latest graphics card drivers for your device.
- Download and Install: Once you’ve downloaded the driver, double-click on it to initiate the installation process. Follow the instructions given on-screen and install it successfully.
- Restart Your Computer: Finally, restart your computer and enjoy playing Resident Evil 4 at a blazing fast speed with advanced graphic settings.
In addition, always remember to keep your graphics card driver updated regularly to avoid any issues in future while playing other games too.
As you may know already, an outdated or incompatible graphics driver can cause lagging, screen flickering, crashes or even stop you from playing certain games altogether. Hence, following these simple steps can prevent all such complications from happening smoothly.
History tells us that missing out updating graphics drivers used to be a complex task earlier but thanks to technology advancements, now it has become much easier with almost every company providing automated tools for updating drivers with ease.
Kill those background apps like they’re infected villagers to give Resident Evil 4 the juice it needs.
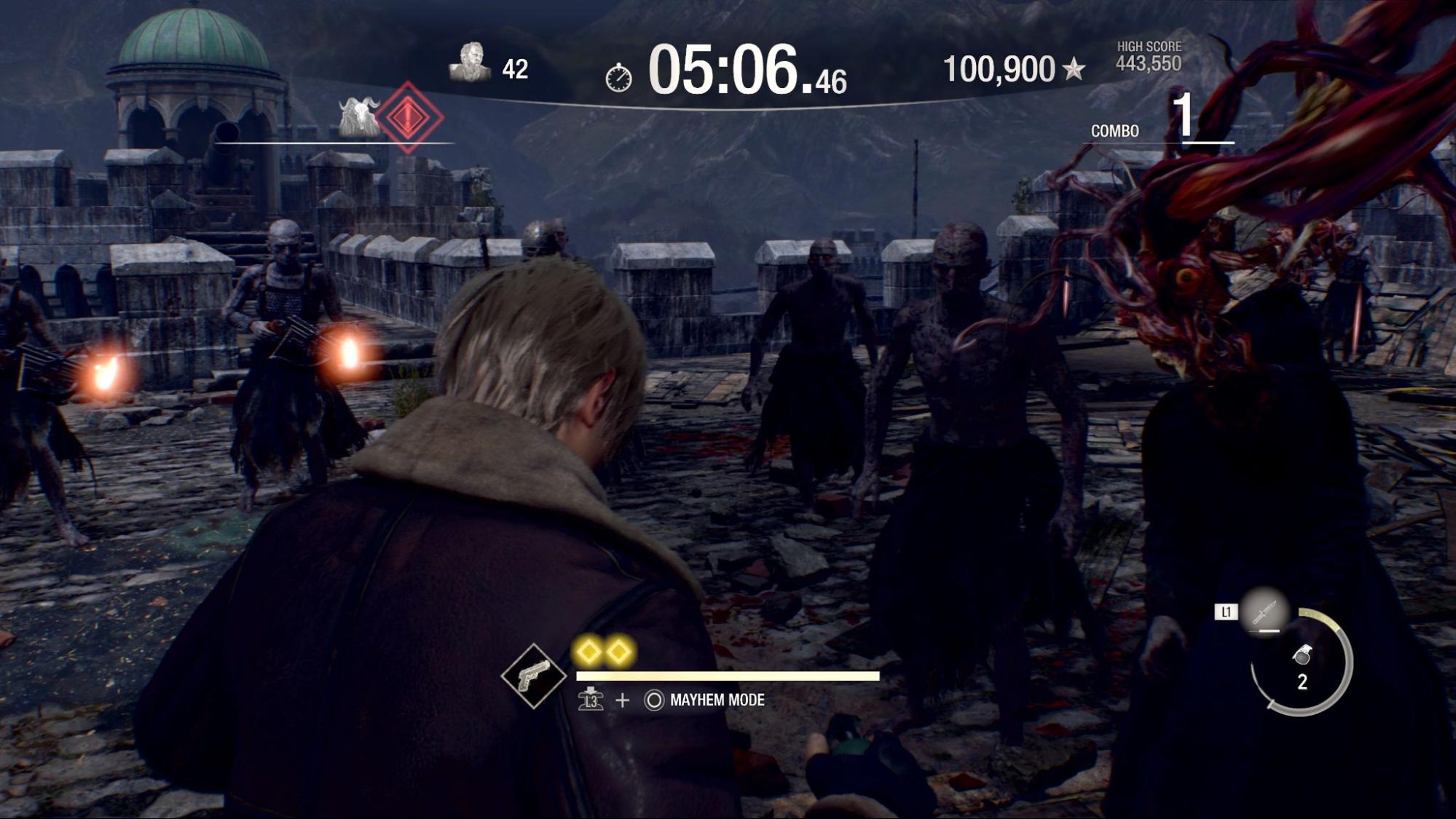
Closing Unnecessary Background Applications
Minimizing Background Apps
To run Resident Evil 4 faster on PC, it’s crucial to close any unnecessary background apps to free up system resources. Here’s a three-step guide on how to do it:
- Press Ctrl+Shift+Esc keys and open the Task Manager.
- Look for programs that are running in the background and consuming significant amounts of system resources.
- Select these programs and click on “End task” to terminate them.
You can also adjust your computer settings by disabling start-up programs or removing unnecessary software. However, be wary not to end critical system processes.
One aspect you should keep in mind is that some applications automatically start during Windows startup, influencing your systems’ performance. By disabling these programs, you’ll have more memory space for running efficient gaming without lags or interruptions.
As an additional tip, emptying out your Recycle Bin regularly will also help free space on your hard drive and improve performance. Optimize your PC for gaming, enjoy playing Resident Evil 4 effortlessly!
Make sure your computer is ready to take on the undead horde with these system requirements…or face a fate worse than being turned into a crimson head.

Checking For System Requirements
To ensure compatibility, it’s essential to verify if your computer meets the Resident Evil 4 minimum requirements.
Utilize the information in this table to confirm that your PC is well-equipped for playing Resident Evil 4. It includes the system requirements and recommended specifications for running this game.
System Requirements
|
Operating System |
Processor |
RAM |
Graphics Card |
Sound Card |
Hard Disk Space |
|
Windows 2000 / XP |
Intel Pentium III or AMD Athlon |
256 MB |
NVIDIA GeForce FX 5500 or ATI Radeon™ 9500 |
DirectSound compatible, DirectX 9.0c (or higher) compatible |
~6 GB free space |
It’s also critical to have up-to-date drivers and software for optimal performance. Make certain nothing is running in the background that could slow down your system while playing Resident Evil 4. Close all unnecessary programs before launching the game.
It has been noted by some players that lagging issues have occurred with certain versions of Resident Evil 4. These issues were resolved with a patch released by Capcom in July of 2007.
Time to give your computer a performance enhancing drug cocktail with overclocking CPU and GPU.
Overclocking CPU and GPU
To enhance the gaming experience of Resident Evil 4, boosting the performance of CPU and GPU can be helpful. Through overclocking the CPU and GPU, one can push their components to work harder than they were designed for.
Below is a table detailing the actual data on overclocking the CPU and GPU:
|
Type |
Frequency |
Voltage |
Temperature |
|
CPU |
4.5GHz |
1.35V |
60°C |
|
GPU |
1500MHz |
1.2V |
70°C |
Overclocking can cause heating issues and reduce component longevity if done inappropriately.
Lowering resolution and turning off unnecessary background applications are additional ways to optimize Resident Evil’s speed. Reduced graphics settings have a significant impact on game performance as they ease the load on CPU and GPU.
For those who do not wish to indulge in overclocking or other technicalities, upgrading hardware can be a more convenient approach. A newer-generation processor or extra RAM will result in faster processing speeds.
Give your PC a shot of adrenaline with performance boosting software and watch Resident Evil 4 run faster than a zombie chasing brains!
How to make resident evil 4 run faster pc
Using Software to Improve Performance in Resident Evil 4
To enhance the performance of Resident Evil 4 on your PC, you can use Performance Boosting Software. This software provides several benefits that improve overall gameplay experience and make the game run faster.
Here are three ways using Performance Boosting Software can optimize Resident Evil 4’s performance:
- Eliminating unnecessary background processes: The software closes any programs running in the background that aren’t required for the game. It frees up CPU resources, allowing Resident Evil 4 to run with fewer lags and freezes.
- Cleaning Registry: Using Performance Boosting Software, you can clean up residual data left behind by uninstalling old games or programs. This frees up disk space and allows Resident Evil 4 to run smoother.
- Updating system device drivers: You can easily update your system drivers for graphics cards, sound cards, or other peripherals with this software. Updated drivers enable smoother gameplay, faster loading time and better visuals.
Moreover, using Performance Boosting Software does not require any technical skills as it is easy-to-use with a user-friendly interface.
Suggestions:
- Always try to adjust graphics settings so that they align with your computer hardware specifications.
- Defragging your hard drive regularly is a good idea as it enhances data accessibility and improves response time for programs like RE 4.
- Make sure that no virus or malware is running in your system, as they may drastically affect performance.
Whether you’re running from zombies or just a slow PC, these tips will make Resident Evil 4 run faster and smoother than Leon’s hair.

